Es kommt immer wieder einmal vor, das man mit seinem Blog umziehen muss. Bei mir war das erst kürzlich wieder der Fall. Und es waren gleich drei Blogs, die umziehen mussten, weil meine zugehörigen Domains von einem Dritten mit Fakeklicks angegriffen wurden und ich dadurch erhebliche Probleme mit Google bekam. Zu meinem Glück hat mir Google das Konto nicht gleich zu gemacht und ich konnte die Situation beheben.
Aber zum eigentlichen Thema: wie zieht man am besten mit dem Blog um. Am Ende kostet einen das ca. ein Stunde Arbeit mit allem drum und dran.
Der ganze Umzug besteht aus 6 Schritten:
- Export der Datenbank des Blogs in SQL-Datei
- Installation WP im neuen Zielverzeichnis
- Import der Datenbank/der SQL Datei in die Datenbank der neuen Domain
- Anpassen wp_options in der Datenbank
- Anpassen/Einrichten der Datei wp-config.php
- eu-Installation und Einstellung der gewünschten PlugIns sowie des Designs
zu 1.)
Das sollte der einfachste Punkt sein. Dafür steht das Tool phpmyadmin zur Verfügung, das du im Dashboard deines Providers finden solltest. Wenn das nicht der Fall ist, kannst du auch alle Inhalte über die aktuelle WordPressinstallation-Werkzeuge-Daten exportieren sichern und diese später in den neuen Blog importieren.
Hast du phpmyadmin gestartet (meist mußt du vorher die gewünschte Datenbank auswählen) wählst du einfach oben den Button „Exportieren“ und klickst einfach immer OK und speicherst die Datei auf deinem Rechner. Das wars schon.
zu 2.)
Da wir hier über einen Umzug reden, hast du logischerweise WP-Erfahrung. Muss ich nicht viel sagen. Neueste Version downloaden, auspacken und auf die neue Domain hochladen. Ich installiere Blogs immer in ein Unterverzeichnis der Domain, so das dieser über blogverzeichnis.DomainName aufgerufen wird. Dadurch hab ich das Hauptverzeichnis, also die Domain zusätzlich für eine normale Website zur Verfügung.
zu 3.)
Hier muss eigentlich nur auf eines achten – das man zuerst die Datenbank auswählt, in die importiert werden soll. Denn wenn man phpmyadmin aufgerufen wird, steht der Button „Import“ bereits zentral sichtbar zur Verfügung und verleitet schnell dazu sofort darauf zuklicken.
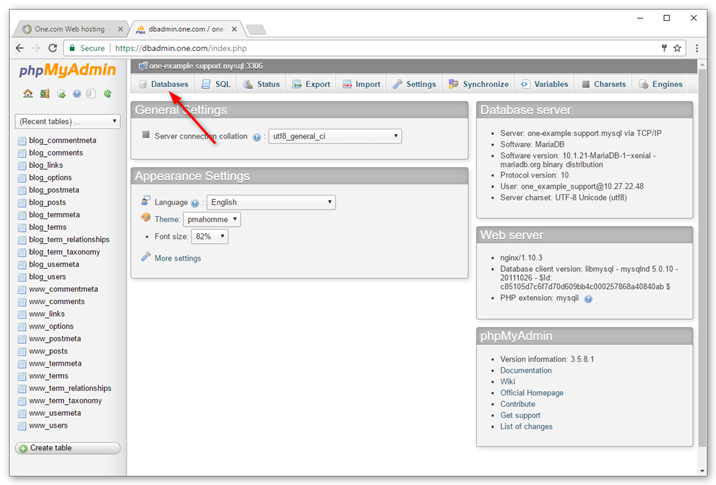
Also zuerst auf Databases und die Zieldatenbank auswählen. Danach finden wie uns hier wieder.
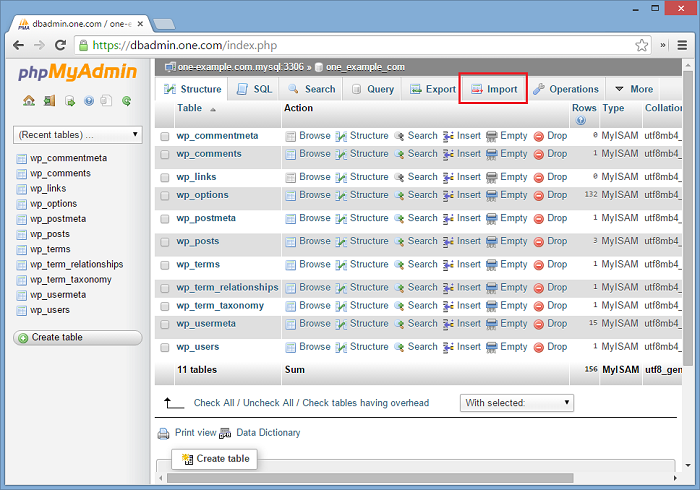
Jetzt können wir den „Import“ starten. Hier einfach die vorher auf dem Rechner gespeicherte SQL-Sicherung der Datenbank auswählen und starten. Oben erscheint dann eine Meldung über die Anzahl der importierten Sätze.
zu 4.)
Da wir uns nun schon einmal in phpmyadmin befinden, passen wir auch gleich noch wp_options an. Die findest du links in der Tabellenliste. Einfach draufklicken, dann erscheint in der Ansicht die Inhaltsauflistung. Dort müssen die Werte Site-URL und Home auf die neue URL deines Blogs eingestellt werden. Dazu einfach auf den jeweiligen Wert klicken und editieren.
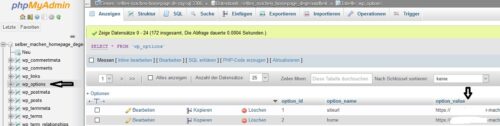
zu 5.)
Falls du es inzwischen wieder vergessen hast – Im WP-Verzeichnis muss sich immer die Datei wp-config.php befinden. Dort musst du die Zugangsdaten zu deiner neuen Datenbank anpassen. Durch die Neuinstallation fehlt diese und muss neu eingerichtet werden. Anzupassen sind immer folgende Einträge:
/** The name of the database for WordPress */
define(‚DB_NAME‘, ‚findest du bei deinem provider‘);
/** MySQL database username */
define(‚DB_USER‘, ‚findest du bei deinem provider‘);
/** MySQL database password */
define(‚DB_PASSWORD‘, ‚findest du bei deinem provider‘);
/** MySQL hostname */
define(‚DB_HOST‘, ‚findest du bei deinem provider‘);
Am einfachsten geht das, indem du den Blog aufrufst. Da die wp-config.php durch die Neuinstallation noch nicht vorhanden ist, folgt dann die Abfrage der Zugangsdaten. Anschließend erstellt WP intern die wp-config.php und versucht dann die Installation von WordPress durchzuführen. Es folgt dann eine Fehlermeldung, das WP bereits installiert ist und es folgt der Link zur Anmeldung. Diese erfolgt mit den bisherigen Zugangsdaten des alten Blogs.
Falls du kein Standardthema für das Design verwendet hast, fehlt das natürlich erst einmal und WP greift auf das Standardthema zurück. Du bekommst in diesem Fall eine entsprechende Fehlermeldung das das Themen-Verzeichnis fehlt. Also einfach nachinstallieren.
zu 6.)
Jetzt nur noch die notwendigen Plugins installieren und bei Bedarf das Design anpassen.
Nachtrag:
Das war’s schon. Theoretisch zumindest. Praktisch hatte ich ein großes Problem. Denn beim Versuch den Blog anschließend aufzurufen, erschien nur eine leere Seite. Wenn ich die wp-config.php manuell installierte und konfigurierte erschien die Fehlermeldung „Fehler beim Aufbau einer Datenbankverbindung“.
Irgendetwas funktionierte in der internen Konfiguration nicht. Der erste Versuch war daher, die wp-config.php umzubenennen, so das sie für WP nicht mehr vorhanden war. Ruft man jetzt nach der Neuinstallation den Blog auf, erscheint standardmäßig eine Installationsseite welche dann zu einer Eingabeseite für die Zugangsdaten weiterleitet. Dort gibt man die Daten ein und WP erstellt die wp-config.php neu.
Genau das habe ich gemacht. Mit dem Ergebnis, das mir WP eine Fehlermeldung brachte – Fehlerhafte Datenbankverbindung. Trotz mehrfacher Versuche kein Ergebnis.
Dann hatte ich einen Einfall, der die Lösung brachte. Ich habe es nochmals versucht. Wieder erschien die Fehlermeldung, wie immer mit der Meldung es erneut zu versuchen. Diesmal habe ich bevor ich den erneuten Versuch startete, die bereits von mir vorbereitete Datei wp-config.php installiert und dann auf „erneut versuchen“ geklickt. Und dann klappte es plötzlich.
Das anschließende Einloggen klappte auch. Nur beim ersten Versuch der Ansicht kam die Fhelermeldung, das das Verzeichnis des ursprünglichen Themas (heißt wie das Thema) nicht vorhanden war. Also schnell unter Design das Thema installiert und schon sah es aus wie gewünscht. Blieben also nur noch die paar Plugins zu installieren.
Achja und ich habe das testweise natürlich nochmal durchgespielt. Also das gesamte WP-Verzeichnis gelöscht udn neu installiert. Diesmal funktionierte es wie unter 5.) beschrieben. Keine Ahnung warum es beim ersten mal nicht funktionierte.